تحديث الايفون عن طريق الايتونز
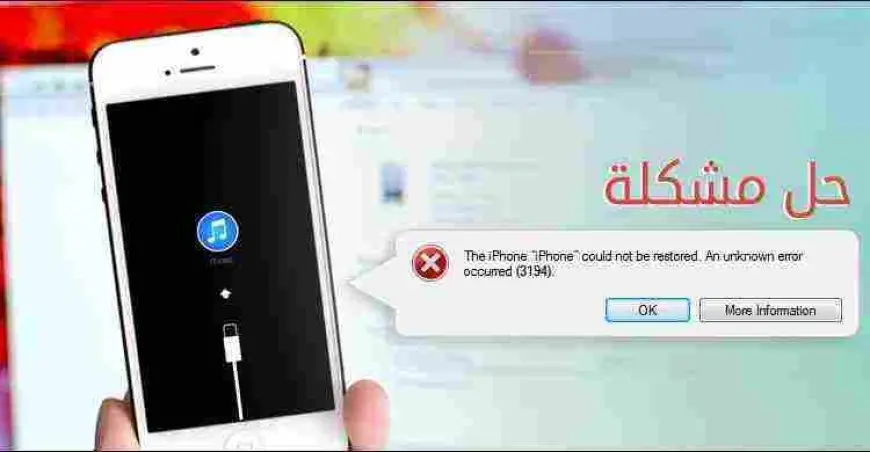
تحديث الايفون عن طريق الايتونز يعد تحديث الايفون من أكثر المشاكل التي تواجه مستخدمي الايفون وذلك لان الكثير لا يعلم معلومات كافية عن طريقة اعداد الايفون لذلك سوف نقدم لكم اليوم طريقة مبسطة وسريعة لتحديث الايفون بالخطوات.
تحديث الايفون عن طريق الايتونز
أصبحت هواتف آيفون مجموعة شاملة من المعلومات الشخصية المتنقلة، بما في ذلك جهات الاتصال والتقاويم والصور، وعلى الرغم من أن تحديثات iOS من Apple لا تفترض حذف أي معلومات للمستخدم من الجهاز، فإنه يوجد بعض الاستثناءات، ولتجاوز هذا التهديد بفقدان المعلومات، والتخلص من أي قلق قد يصاحب هذا الخوف ، قم بعمل نسخة احتياطية من iPhone الخاص بك قبل إجراء تحديث الايفون عن طريق الايتونز.
مميزات تحديث الايفون عن طريق الايتونز
تم تجهيز العديد من ميزات أجهزة Apple بميزات جديدة مع تقديم نظام iOS 13. وأبرزها ، أن Apple تمنح مستخدمي iOS في النهاية وضع Dark Mode. حيث يعمل الوضع الداكن على تغيير نظام الألوان في جهاز iPhone الخاص بك ، مما يجعل المناطق الساطعة سوداء أو رمادية داكنة ، والتي يقال أنها أسهل على العينين وتحسن القراءة، كما سيكون لديك تحكم سهل عليها عبر الإعدادات أو مركز التحكم.
ميزة أخرى مثيرة عند تحديث الايفون عن طريق الايتونز لنظام iOS الجديد هي القدرة على تطبيق معظم إمكانات تحرير الصور الحالية على تحرير الفيديو ، لذلك سيكون من الممكن قص وتدوير وإضافة الفلاتر والمزيد ، حتى على مقاطع الفيديو حتى دقة 4K.
أضافت Apple أيضًا تحسينات عامة في الأداء تهدف إلى تسريع تجربتك. يقال أن Face ID ، على سبيل المثال ، أسرع بنسبة 30٪ ، ويقال أن التطبيقات تعمل بسرعة تصل إلى مرتين أسرع وتستغرق وقتًا أقل للتنزيل ، وذلك بفضل تقليل حجم التطبيق والتنزيلات الأصغر المطلوبة تحديثات التطبيق.
بعض من أجهزة iPhone مؤهلة لنظام iOS 13
فيما يلي قائمة بالأجهزة التي يمكن تحديثها:
- iPhone SE
- ايفون 6s / 6s بلس
- iPhone 7/7 Plus
- آيفون 8/8 بلس
- iPhone X
- iPhone XR
- iPhone Xs / Xs Max
- آيفون 11 /
- آيفون 11 برو / 11 برو ماكس
- iPod touch (الجيل السابع)
تحديث الايفون عن طريق الايتونز بالخطوات
الخطوة 1: النسخ الاحتياطي
على الرغم من أنه من غير المحتمل أن يحدث أي شيء خاطئ ، قبل التحديث ، من الضروري نسخ معلوماتك احتياطيًا إلى iTunes أو iCloud حتى تتمكن من التأكد بنسبة 100٪ من عدم فقد أي من بياناتك عند عمل تحديث الايفون عن طريق الايتونز ، ومن أجل القيام بذلك باستخدام iTunes ، قم بتوصيل هاتفك بجهاز الكمبيوتر الخاص بك ، وحدد في iTunes ، وضمن علامة تبويب الملخص على اليسار.
اضغط على “النسخ الاحتياطي الآن”. للنسخ الاحتياطي إلى السحابة باستخدام هاتفك ، انتقل إلى تطبيق الإعدادات ، وانقر فوق اسمك في الأعلى ، ثم انقر فوق iCloud. سترى قائمة بالتطبيقات التي تستخدم iCloud والتي يتم تشغيلها للمزامنة، ثم ألق نظرة لمعرفة التطبيقات (بما في ذلك جهات الاتصال ، والبريد ، والصور) التي تقوم بذلك وحدد أي تطبيقات تريد إضافتها.
الخطوة 2: التنزيل والتثبيت
الآن يمكنك الانتقال إلى تحديث الايفون عن طريق الايتونز، مثل النسخ الاحتياطي ، يمكنك التحديث على جهاز كمبيوتر باستخدام iTunes أو مع الجهاز بمفرده، للقيام بذلك مع iTunes ، تأكد من أن جهازك متصل بجهاز كمبيوتر ، افتح iTunes وحدد هاتفك ، انقر فوق الملخص ثم تحقق من وجود تحديث، وأخيرًا، انقر فوق خيار التنزيل والتحديث.
لتحديث جهازك، تأكد من توصيل جهاز iPhone أ iPod ، حتى لا تنفد الطاقة في منتصفه، ثم بعد ذلك، انتقل إلى تطبيق الإعدادات ، وقم بالتمرير لأسفل إلى عام وانقر فوق تحديث البرنامج، ومن هناك ، سيبحث هاتفك تلقائيًا عن آخر تحديث وعندما يظهر iOS 13 ، سترى وصفًا للتحديث وخيارًا لـ “التنزيل والتثبيت”.
الخطوة 3: إعادة التشغيل وتسجيل الدخول
سيتم إعادة تشغيل جهازك تلقائيًا بعد التحديث. ستحتاج بعد ذلك إلى تسجيل الدخول مرة أخرى إلى معرف Apple الخاص بك باستخدام البريد الإلكتروني وكلمة المرور المقترنين، وإذا قمت بتمكين المصادقة، فراقب التعليمات البرمجية وأدخلها عند مطالبتك بذلك، وأنت الآن جاهز للانتقال إلى iOS 13!
تحديث iOS على الهاتف عن طريق شبكة Wi-Fi
يستخدم تحديث iOS على الهاتف شبكة Wi-Fi لتنزيل نظام التشغيل على الجهاز، ثم يقوم بتشغيل عملية تحديث الايفون عن طريق الايتونز وحذف نظام التشغيل القديم وتثبيت النظام الجديد، كما يمكن أن يستغرق ذلك المزيد من مساحة التخزين لتنزيل نظام التشغيل ويمكن أن يمنحك نظام تشغيل خاطئ (نادر ، ولكنه حدث لي مرتين)، إذا كنت تستخدم iTunes ، فقم بتنزيل نظام التشغيل على الكمبيوتر ثم تثبيته عبر USB إلى إضاءة أو موصل 30 دبوس.
هذا يوفر مساحة على الجهاز ويزيل معظم المساحة للخطأ، لقد قمت بتثبيت iOS 9 على جهازي iPhone 4s (للمرة الثانية) عبر كابل على iTunes ، وهو يعمل بشكل مذهل الآن، ولا أواجه أيًا من المشاكل التي يعاني منها أي شخص آخر، لذلك، يمكن أن يكون هذا ميزة تحديث الايفون عن طريق الايتونز.
الأسباب التي قد تجعلك ترغب في استخدام جهاز كمبيوتر / iTunes
بعض الأسباب التي قد تجعلك ترغب في استخدام جهاز كمبيوتر / iTunes وهي كالتالي:
- إذا كان لديك عدة أجهزة لتحديثها (وهي من نفس الطراز بالضبط) ، فيمكنك فقط تنزيل الملف مرة واحدة وتحديث العديد من الأجهزة من نفس التنزيل.
- إذا كنت مطورًا وتريد تثبيت إصدار بيتا من iOS ، فعليك القيام بذلك من خلال iTunes
- إذا قمت بعمل نسخ احتياطية على الكمبيوتر بدلاً من iCloud ، فقد يكون من الأسهل إجراء التحديث من خلال iTunes كلما قمت بعمل نسخة احتياطية.
- إذا كان جهاز الكمبيوتر الخاص بك يحتوي على اتصال سلكي وكانت شبكة wifi الخاصة بك أبطأ ، فقد يكون من الأسرع إجراء التنزيل من خلال جهاز الكمبيوتر.
- إذا لم يكن لديك مساحة كافية على هاتفك للتحديث ، فستعمل أحيانًا من خلال تثبيت تحديث على هاتفك عبر شبكة wifi ، يجب أولاً تنزيل حزمة التثبيت ثم تثبيت الملفات وحذف نفسها.
عند تحديث الايفون عن طريق الايتونز ، يتم تنزيل حزمة التثبيت على جهاز الكمبيوتر الخاص بك ، لذلك لا تحتاج إلى مساحة كبيرة على هاتفك. معظم تحديثات iOS صغيرة نسبيًا ، ولكن كان هناك تحديث واحد (أعتقد أنه كان iOS 8.0؟) يحتاج إلى تثبيت العديد من العربات. نأمل أن لا تقوم Apple بإطلاق أي منها مثل ذلك مرة أخرى.
طريقة عمل النسخ الاحتياطي لهاتفك
قبل تحديث iPhone ، استفد من خيار النسخ الاحتياطي القياسيين اللذين يوفرهما لك Apple.
الأول هو مزامنة النسخ الاحتياطي إلى جهاز الكمبيوتر الخاص بك من خلال iTunes، وقد تستغرق هذه العملية عدة دقائق، اعتمادًا على آخر مرة قمت بنسخها احتياطيًا، أيضًا ، انقر فوق خيار التشفير لحفظ معلومات سلسلة المفاتيح الخاصة بك.
الخيار الثاني هو استخدام iCloud ، الذي يتم توفيره مجانًا عند شراء هاتفك، ستقوم هذه النسخة الاحتياطية ، التي يجب إجراؤها عبر Wi-Fi، بتحميل معلوماتك إلى موقع التخزين الخاص بك على الإنترنت لمزيد من الحماية، ومع كلتا النسختين الاحتياطيين، يمكنك تحديث الايفون عن طريق الايتونز بسلام.
في ختام هذا المقال تحدثنا عن تحديث الايفون عن طريق الايتونز بالخطوات، كما ذكرنا لكم مميزات تحديث الايفون من خلال الايتونز.
