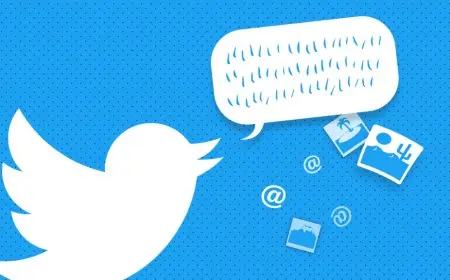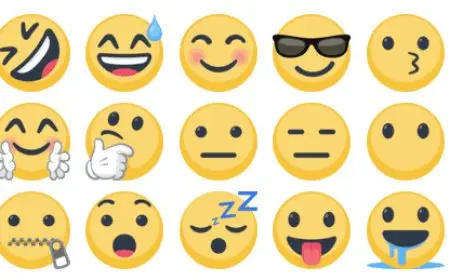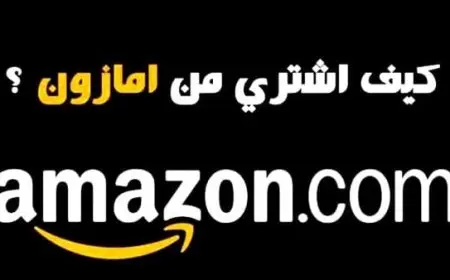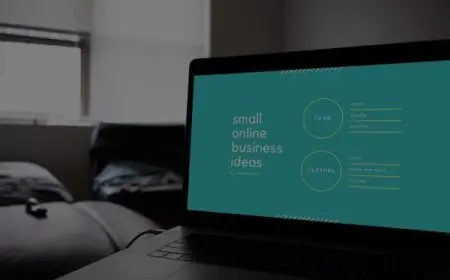كيفية عمل جدول على الورد
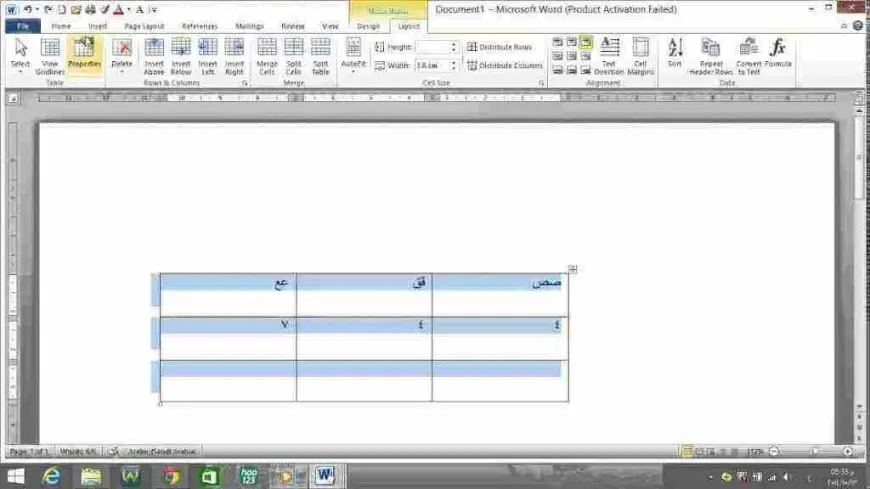
كيفية عمل جدول على الورد نقدمه لكم عبر موقعنا البلد حيث أن الجداول هي أحد الأمور الهامة التي يبحث عنها مستخدمي برنامج الورد لإرفاق بعض البيانات بشكل منسق ومناسب، ولكن يجد العديد صعوبة بالغة في عمل جدول على برنامج الورد سواء من حيث الحجم أو التعديل أو الحذف أو الإضافة، ومن خلال مقالنا اليوم سوف نقوم بشرح كيفية عمل جدول على الورد بطريقة سهلة ومبسطة.
كيفية عمل جدول على الورد
يعتبر عمل جدول على الورد من أسهل الأمور التي من الممكن أن تواجهنا، ولكن تتطلب المعرفة الجيدة بالرموز الموجودة على الشاشة ومعرفة معنى الكلمات الموجودة باللغة الانجليزية وترجمتها حتى يسهل تتبع خطوات عمل الجدول، ويمكن عمل جدول “Insert table” على الورد “Word”، ثم تخصيصه في الغرض الذي ترغب به فيما بعد من خلال اتباع الخطوات البسيطة التالية:
- يجب عليك فتح برنامج ” مايكروسوفت وورد”.
- ثم اضغط على خيار ” Blank documents” أي مستند فارغ.
- اضغط على خيار “Insert” أي إدراج، حيث يوجد في أعلى الصفحة على الشمال.
- اضغط على بند أو خيار جدول ” Table”.
- بعد ذلك سوف يظهر لك جدول فيه العديد من الخانات.
- باستخدام الفأرة ” Mouse” يمكنك تحديد حجم الجدول الذي ترغب به من خلال التحريك بشكل عامودي فوق الخانات الموجودة في الجدول.
- من أجل إضافة بعض الصفوف “rows”، أو التحريك بشكل أفقي “column” من أجل زيادة عدد الأعمدة للحصول على الجدول المناسب.
- اضغط على أحد المربعات الموجودة في الجدول من أجل إدراج الجدول.
رسم جدول ” Draw table” على الورد
- افتح برنامج ” مايكروسوفت وورد”.
- اضغط على خيار “Insert” إدراج الموجودة في أعلى الصفحة على الشاشة.
- اختر من القائمة خيار جدول ” Table”.
- بعد ذلك اضغط على خيار رسم جدول ” Draw Table”.
- قم بإنشاء أو رسم حدود الجدول، ولتكن على شكل مستطيل.
- ثم قم بتعديل الجدول ورسم الخطوط التي ترغب بها في الداخل حتى تكتمل الأعمدة والصفوف كما هو المطلوب.
- بعدها اضغط على خيار تصميم الجدول ” Design Table” من أجل تنسيق وتعديل الجدول.
ويمكن أيضًا التعرف على المزيد من التفاصيل من خلال: إطارات وورد مفرغة للكتابة عليها وما هي استخدامات ميكروسوفت وورد
كيفية عمل جدول على الورد 2013
- بعد فتح صفحة مايكروسوفت وورد، اضغط على خانة “Table” الموجودة على شريط الأدوات تحت خانة “Insert” إدراج.
- يتم عرض مربع الحوار من أجل إدخال الجدول، ويعرض أيضاً نمط الشبكة الأساسي، وخيارات القائمة التقليدي.
- قم بوضع السهم على الخلية الأولى في الجدول أو الشبكة، ثم نبدأ بتقليل المؤشر على حسب عدد الأعمدة والصفوف التي يرغبها المستخدم.
- ثم اضغط للضبط والتثبيت.
- بعد إنشاء الجدول سوف يظهر خيار آخر وهو ” Table tools” على شريط الأدوات.
- وأيضا سوف يظهر علامات تبويب أخرى وهي التصميم والتخطيط.
ونرشح لك أيضًا مزيد من التفاصيل من خلال: تحميل برنامج تصميم الصور مع ذكر مميزاتها وعيوبها المختلفة
تغيير حجم الجدول في الورد
- باستخدام الفأرة قم بتحديد الجدول.
- بعدها سوف تظهر لك علامات التبويب السابقة، والتخطيط الموجود في الشريط، وتصميم الجدول.
- اضغط على علامة التبويب “layout” ثم اختر منها تحديد الطول والعرض للجدول والتعديل حسب الرغبة.
- اضغط على الخلية من أجل تغيير حجم العمود أو الصف، ثم اضبط كل من الصف والعمود.
- ويمكن تغيير حجم الجدول بطريقة أخرى من خلال الضغط على أحرف الجدول من الركن السفلى للجهة اليمنى حتى يظهر مؤشر زيادة الحجم.
- وأخيراً قم بسحب حدود الجدول حتى تصل إلى الحجم المناسب.