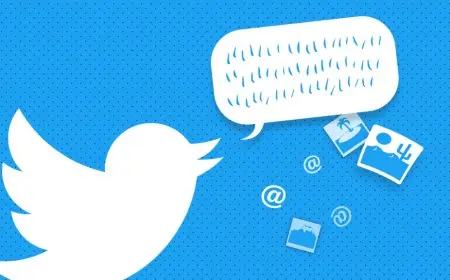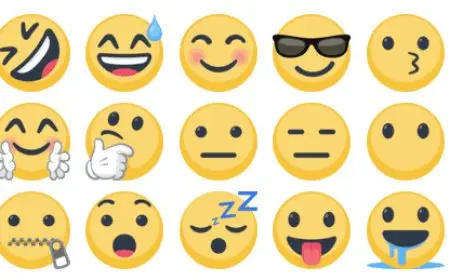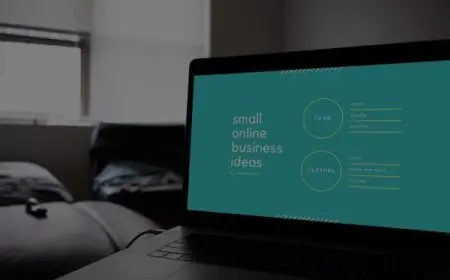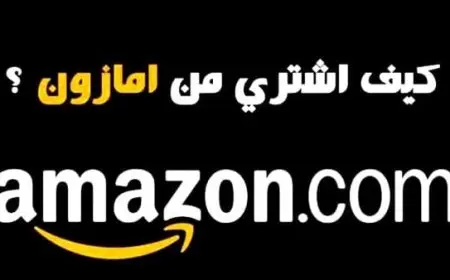حل مشكلة يلزم تسجيل الدخول لشبكة الواي فاي

يلزم تسجيل الدخول للواي فاي هي مشكلة كبيرة تواجه الكثير من الأفراد خاصةً مستخدمي الأندرويد، وتحدث هذه المشكلة عند ربط الواي فاي، ويجب على كل فردٍ معرفة حل هذه المشكلة، حيث أنه مُعرضٌ للدخول في هذه المشكلة في أي وقت، ومن خلال موقع الماقه سنعرف الحل لمشكلة العديد من الأفراد وهي جُملة يلزم تسجيل الدخول للواي فاي.
يلزم تسجيل الدخول للواي فاي
هي عبارة عن ظهور علامة استفهام عند علامة الواي فاي، تظهر للعديد من أصحاب الهواتف المحمولة وبالأخص هواتف الأندرويد، وتظهر هذه المشكلة عند الاتصال بالواي فاي، من الممكن أن يتصل الهاتف بالواي فاي لعدة دقائق فقط ثم تظهر أحد هذه الرسائل:
- يلزم تسجيل الدخول للواي فاي مرة أخرى.
- تم فصل هذه الشبكة.
- تم فصل الواي فاي.
- Your device has been disconnected from this network.
حل مشكلة يلزم تسجيل الدخول للواي فاي
إذا كانت هذه المشكلة على جميع الهواتف المتصلة بالشبكة، فيجب عليك عمل فورمات للراوتر، وإذا استمرت هذه المشكلة يمكنك تنزيل تطبيقات خارجية متخصصة في إدارة الواي فاي، وإذا استمرت هذه المشكلة يجب اتباع الخطوات التالية:
الخطوة الأولي لحل مشكلة يلزم تسجيل الدخول للواي فاي
الخطوة الأولى هي التحقق من بعض الإعدادات، ومن ثم إعادة تشغيل الهاتف:
الخطوة الثانية لحل مشكلة يلزم تسجيل الدخول للواي فاي
وهي الخطوة الخاصة بتحديد نوع المشكلة إذا كانت في الهاتف أو في الشبكة أو في الإنترنت، وهي كالآتي:
- الإنترنت: إذا تمكن الهاتف من الاتصال بشبكة الواي فاي ولكنه فشل في الاتصال بالإنترنت، فالمشكلة على الأغلب في الإنترنت.
- الهاتف: يمكنك تجربة الاتصال بالواي فاي من هاتف آخر، وإذا تمكن الهاتف الآخر من الاتصال بالواي فاي فالمشكلة على الأغلب في الهاتف.
- الشبكة: يمكنك تجربة ما إذا كان هاتفك يمكنه الاتصال بشبكة واي فاي أخرى، وإذا تمكن هاتفك من الاتصال بهذه الشبكة فالمشكلة على الأغلب في الشبكة.
الحل الأول لمشكلة يلزم تسجيل الدخول للواي فاي
احذف جميع البيانات الخاصة بالواي فاي من الإعدادات الخاصة به، ومن ثم إعادة تشغيله من جديد بالشكل الصحيح، وهذه الطريقة تعمل على إلغاء جميع البيانات السابقة المرتبطة بالواي فاي، والتي قد يكون فيها عطل ما يمنع عملية الاتصال.
وإذا فشل الاتصال اتبع الحلول التالية.
الحل الثاني لمشكلة يلزم تسجيل الدخول للواي فاي
ادخل إلى أي متصفح في الهاتف الخاص بك وقم بإدخال الرمز 192.168.0.1 أو الرمز 192.168.1.1 أو الرمز 192.168.1.0 في مكان الرابط في أعلى المتصفح، وهذا الرمز سينقلك إلي جميع البيانات الخاصة بالراوتر ولكن بعد كتابة الاسم و كلمة المرور في النوافذ
username : admin
password : admin
- ومن ثم اضغط على الخيار Acces Management ومن ثم قم باختيار خيار Filter، وتفعيل هذه الخدمة من خلال النافذة Active اضغط على yes وقم بوضع 1 في URL Index، ومن ثم في نافذة URL قم بوضع الرابط http://clients3.google.com
- ثم قم بالضغط على حفظ أو Save.
وهذه الخطوة تُساعد على حل العديد من المشكلات المختلفة الخاصة بالإنترنت في أسرع وقت.
الحل الثالث لمشكلة يلزم تسجيل الدخول للواي فاي
هناك خطوة أخرى في حالة عدم القدرة على الدخول إلى إعدادات الواي فاي، فمن خلال شبكة الواي فاي الخاصة بهاتفك قم باختيار الشبكة الخاصة بالمشكلة واضغط عليها بشكلٍ مُطول، ومن ثم ستظهر لك بعض الخيارات التي يجب اتباعها بناءً على الخطوات التالية:
بعض الملاحظات لمشكلة يلزم تسجيل الدخول للواي فاي
هناك بعض الملاحظات التي يجب على المُستخدم اتباعها، وهي:
- هناك بعض شبكات الواي فاي تكون مدفوعة، وإذا قمت بالاتصال بها يجب عليك تسجيل الدخول لفترةٍ محدودةٍ بشكلٍ مجانيٍ أو دفع الاشتراك.
- حاول إغلاق بيانات الهاتف أثناء استخدام الواي فاي وقم فقط باستخدام الواي فاي.
جميع الحلول السابقة ستساعدك على التخلص من مشكلة يلزم تسجيل الدخول للواي فاي.
مشكلة الاتصال بالإنترنت لأجهزة الكمبيوتر
هذه الخطوات والحلول لأجهزة الكمبيوتر التي تعمل على Windows 7.
هذه المشكلة منتشرة بشكلٍ كبيرٍ ولديها العديد من الحلول.
الرسائل التي تظهر عند فقد الاتصال بالإنترنت من جهاز الكمبيوتر
تظهر بعض الرسائل للمُستخدم أثناء فقدان عملية الاتصال، ومن هذه الرسائل:
- لا يتوفر اتصال بالإنترنت في الوقت الحالي.
- أنت غير متصل بأي شبكات في الوقت الحالي.
- يتعذر على Internet Explorer عرض صفحة الويب.
خطوات قبل البدء في حل مشكلة الاتصال بالإنترنت للكومبيوتر
يجب التحقق من العناصر الآتية وإصلاحها:
- التأكد من كلمة المرور في حالة طلبها من قبل موفر الإنترنت.
- التأكد من البرامج الخاصة في حالة طلبها من قبل موفر الإنترنت.
- في حالة وجود مشاكل في الاتصال من خلال البريد الإلكتروني أو المجموعات الإخبارية، يمكنك الحصول على البيانات الضرورية الخاصة بالإعدادات من خلال موفر خدمة الإنترنت.
- يتطلب الأمر مودم DSL أو مودم كبل للتمكن من الوصول السلكي، ومن الممكن أن يتطلب الأمر تنشيط من خلال موفر خدمة الإنترنت.
الخطوة الأولى: إعادة الضبط الخاص بجهاز الاتصال
وتعتبر الخطوة الأولى هي:
في حالة عدم الاتصال بالشبكة انتقل إلى باقي الخطوات التالية لحل هذه المشكلة.
الخطوة الثانية: التحقق من الكبلات واتصالهم بالشبكة
قم بالخطوات التالية حتى تتحقق من الاتصال:
أي كابل بجانب أي نوع من أنواع مكبرات الصوت ولا تقوم بعقد باقي الكابل الزائد بأي شكل من الأشكال، الأفضل لك هو استخدام كابل يكون طوله 6 أقدام أو أقل إذا كان يمكنك ذلك، ويجب عليك التأكُد من أن كل كابل موجود في المكان الخاص به من المودم أو الـ DSL أو الموجه إلى جهاز الكمبيوتر.
إذا استمرت هذه المشكلة تابع الخطوات التالية..
الخطوة الثالثة: استخدام الأدوات الخاصة بالتشخيص واكتشاف المشاكل ومحاولة إصلاحها في Windows 7
يوجد في Windows 7 أداة لتشخيص الشبكة، وأداةٌ أخرى تستخدم في استكشاف المشاكل، وتلك الأداتان يشاركان في اكتشاف المشكلات والمحاولة في إصلاحها.
طريقة تشغيل أداة التشخيص للشبكة
نظام التشغيل في Windows 7 يراقب دائمًا اتصال الشبكة، وإذا وُجد أي مشكلة في الاتصال يظهر رسالة لا يوجد اتصالno connection أو اتصال محدود limited connection، ويطلب منك الإذن حتى يقوم بتشخيص المشكلة، وبالتالي تقوم أنت بالضغط على موافق أو Ok للسماح له بتشخيص المشكلة ومحاولة إعادة الاتصال بالإنترنت.
ولمعرفة تشغيل هذه الأداة يدويًا تابع الخطوات الآتية:
- في حالة عدم الاتصال بالإنترنت ولا يوجد أي رسالة خطأ، تقوم بالضغط على زر الفارة الأيمن على اتصال الشبكة Network Connection الموجودة في منطقة الإعلام، ومن ثم قم بالضغط على استكشاف المشاكل وإصلاحها Troubleshoot problems، ومن ثم ستقوم هذه الأداة من التحقق من وجود المشاكل.
- في حالة عدم وجود أيقونة اتصال الشبكة Network Connection في منطقة الإعلام، قم بالضغط على أيقونة ابدأ Start، وبعد ذلك قم بكتابة الشبكة والمشاركة network and sharing في أيقونة البحث، ومن ثم قم بالضغط على مركز الشبكة والمشاركة Network and Sharing Center الموجودة في نتائج البحث.
- قم بالضغط على رمز علامة التعجب الصفراء أو علامة X الحمراء الموجودة في منطقة حالة الشبكة Network status بهدف تشغيل أداة الشخيص.
طريقة تشغيل أداة الاستكشاف للشبكة
تقوم هذه الأداة باستكشاف المشاكل الخاصة بالإنترنت والعمل على إصلاحها بشكلٍ تلقائي.
لتشغيل هذه الأداة تابع الخطوات الآتية:
في حالة حل المشكلة تكون قد اكتملت مهمتك.
الخطوة الرابعة: إعادة الضبط لإعدادات الإنترنت
والخطوة الرابعة هي اتباع هذه الخطوات:
ومن ثم ستُفتح لك نافذة خصائص الإنترنت Internet Properties.
ومن ثم ستظهر لك نافذة إعادة ضبط إعدادات Internet Explorer أو Reset Internet Explorer Settings.
الخطوة الخامسة: إعادة تثبيت البرنامج الخاص بتحويل الشبكة
وتكون الخطوة الخامسة هي: