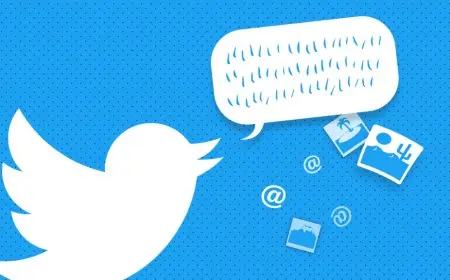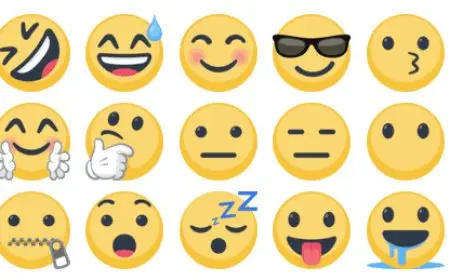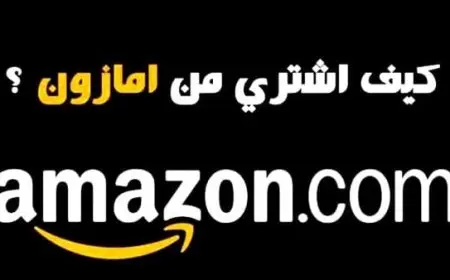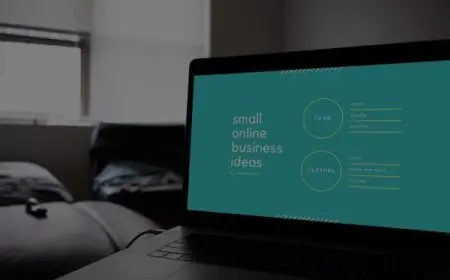إسترجاع الملفات المحذوفة من الكمبيوتر

إسترجاع الملفات المحذوفة من الكمبيوتر ويندوز 7 لقد حذفت ملفات مهمة عن طريق الخطأ، ولقد بحثت عن الملف المحذوف في سلة المحذوفات، ولكن لم أتمكن من العثور عليه لأنني أفرغت سلة المحذوفات، هل من الممكن استعادة الملفات المحذوفة مرة أخرى على نظام الكمبيوتر ويندوز 7، لذا أدعوك للتعرف على المزيد عبر موقع الماقه .
إسترجاع الملفات المحذوفة من الكمبيوتر ويندوز 7
- إذا حدث هذا، نوصي باستخدام Renee Undeleter إسترجاع الملفات المحذوفة من الكمبيوتر ويندوز 7.
- هو من أكثر البرامج المتميزة لاسترجاع الملفات المحذوفة، فأنه يدعم استرجاع العديد من أنواع الملفات مثل الصور والمستندات والأغاني والفيديو والملفات المضغوطة وما إلى ذلك.
- قم بتوفير نسخة مجانية، يمكنك تحليل القرص المحلي أو القرص الخارجي مجانًا للعثور على الملفات المحذوفة، ودعم استرداد الملفات 20 ميجا بايت مجانًا.
استخدام برنامج استعادة الملفات المحذوفة من الكمبيوتر ويندوز 7
- قبل استخدام برنامج استرجاع الملفات المحذوفة Renee Undeleter لنظام التشغيل Windows 7.
- يرجى مراعاة القرص الذي تريد حذف الملفات منه، لأنه بعد حذف الملفات، من الأفضل عدم تخزين البيانات الجديدة على القرص الأصلي أو تثبيت البرامج عليه لتجنب الكتابة فوق الملفات المحذوفة على البيانات.
- إذا تم الكتابة فوق الملف المحذوف، فلا يمكن استعادته.
Renee Undeleter- برنامج مهني لاستعادة الملفات من القرص الصلب
- سهل الاستخدام وواجهة بسيطة، تمت ترجمته إلى اللغة العربية، وأمن 100٪، لن يؤثر المسح أو يحذف أي ملفات أو بيانات على القرص الهدف.
- يدعم أجهزة تخزين مختلفة يمكنه استعادة الملفات المحذوفة من أجهزة التخزين المختلفة، مثل HDD وSSD وأجهزة USB وبطاقات الذاكرة وما إلى ذلك.
- وهو يدعم إسترجاع الملفات المحذوفة من الكمبيوتر ويندوز 7 بعد تنسيقها أو إفراغ سلة المحذوفات.
- يدعم استعادة الملفات بتنسيقات مختلفة، مثل الصور ومقاطع الفيديو والموسيقى وملفات Office ورسائل البريد الإلكتروني في Outlook وبرامج تثبيت البرامج وما إلى ذلك.
- يمكن لمستخدمي معاينة الملف معاينة الملفات الممسوحة ضوئيًا أثناء المسح، إذا كنت متأكدًا من اكتمال الملف الهدف، يمكنك إيقاف الفحص وإجراء استعادة.
- الأنظمة المدعومة متوافقة مع Windows 10 و8,1 و8 و7 وVista وXP وMac OS X 10.6 والإصدارات الأحدث.
كما يقدم لكم موقع الماقه طرق استرجاع الملفات المحذوفة من الفلاش ميموري بدون برامج اقرأ في هذا الموضوع: طرق استرجاع الملفات المحذوفة من الفلاش ميموري بدون برامج
استعادة الملفات المحذوفة من كمبيوتر Windows 7 بدون برنامج
- يحتوي Windows 7 على خيار مدمج.
- يسمح لك بالنسخ الاحتياطي للملفات والبيانات ثم استعادتها لاحقًا.
إذا تم تمكين هذه الميزة، فيمكنك استخدامها لاستعادة الملفات المحذوفة في Windows 7 باتباع الخطوات التالية:
- اضغط فوق إبدا أو اضغط على زر Windows على لوحة المفاتيح.
- اضغط فوق لوحة التحكم، ثم انتقل إلى النظام والأمان.
- ستتمكن الآن من رؤية خيار النسخ الاحتياطي والاستعادة واضغط فوقه للوصول إليه.
- إذا كان لديك بالفعل نسخة احتياطية للبيانات، واضغط فوق الخيار استعادة الملفات من النسخة الاحتياطية.
- سيفتح معالج استرداد الملفات، والذي سيطلب منك تحديد النسخة الاحتياطية التي تريد استرداد البيانات منها.
- حدد النسخة الاحتياطية الأكثر صلة واتبع الإرشادات الموجودة في المعالج.
- سيقوم باستعادة جميع الملفات المحذوفة على Windows 7 والتي تم نسخها احتياطيا باستخدام النسخ الاحتياطي والاستعادة.
استعادة إلى الإصدارات السابقة في Windows 7
إذا لم تقم بتمكين وظيفة النسخ الاحتياطي والاستعادة، فيمكنك استخدام وظيفة الاستعادة إلى الإصدار السابق في Windows 7، إليك كيفية استخدام هذه الميزة لإلغاء حذف ملفات Windows 7:
- اضغط فوق الزر ابدأ أو اضغط على زر Windows على لوحة المفاتيح، ثم اضغط فوق الكمبيوتر لفتح مستكشف الملفات في Windows 7.
- انتقل إلى المجلد الذي يحتوي على الملفات التي تريد استرداد الملفات المحذوفة في Windows 7.
- اضغط بزر الماوس الأيمن فوق المجلد، ثم اضغط فوق خصائص.
- إذا كان الملف موجودًا في الدليل الجذر لمحرك الأقراص، مثل C، فانقر بزر الماوس الأيمن فوق محرك الأقراص، ثم انقر فوق خصائص.
- اضغط فوق علامة التبويب التي تعرض الإصدار السابق، ثم حدد أحدث إصدار قبل حذف الملفات، على سبيل المثال، إذا قمت بحذف ملف بعد ظهر اليوم، وكانت هناك نقاط استعادة متاحة هذا الصباح والأمس.
- يجب عليك اختيار واحد هذا الصباح، في حالة عدم توفر إصدار سابق، يمكنك النقر فوق كيف تستخدم الإصدار السابق.
- اضغط فوق إسترجاع الملفات المحذوفة من الكمبيوتر ويندوز 7، سيتم استعادة الملف إلى الإصدار السابق، أي الإصدار الذي تم إلغاء حذفه، وحفظه في موقع المجلد، محرك الأقراص حيث كان قبل الحذف.
أسباب فقد الملفات وكيفية التعامل معه
هناك العديد من الأسباب التي قد تؤدي إلى فقدان البيانات على الكمبيوتر، مثل:
- مسح الملفات و البدء بتهيئة القرص الصلب.
- بنية الملف تالفة أو مفقودة.
- توقف تشغيل النظام أو فشل التطبيق.
- يتعرض Windows للفيروسات.
- مشكلة بدء تشغيل النظام.
- قسم القرص الصلب تالف.
- تعطل المعدات.
- لتجنب فقدان البيانات في المرة القادمة، يمكنك إجراء نسخ احتياطي للملفات الموجودة على محرك الأقراص بشكل منتظم إلى جهاز الكمبيوتر الخاص بك.
- يمكنك استخدام وظيفة النسخ الاحتياطي والاستعادة المضمنة في Windows 7.
- يمكنك استخدام برنامج النسخ الاحتياطي للبيانات الاحترافي – Renee Becca، لعمل نسخة احتياطية من ملفات، مجلدات وأقراص وأنظمة معينة.
Renee Becca – برنامج محترف للاستنساخ والنسخ الاحتياطي
- تدعم خطة النسخ الاحتياطي التلقائي إعدادات خطة النسخ الاحتياطي التلقائي في البرنامج والمزيد من خيارات النسخ الاحتياطي المخصصة.
- دعم NTFS وFAT32 لترحيل تنسيقات نظام الملفات المختلفة في خطوة واحدة.
- عند نقل النظام، فإنه يدعم GPT وMBR، ويطابق SSD تلقائيًا تنسيق القسم المناسب.
- محاذاة 4K تلقائيًا عند نقل النظام إلى SSD، سيتم إجراء محاذاة 4K تلقائيًا لتحسين أداء SSD.
- سرعة النسخ الاحتياطي السريع تصل سرعة النسخ الاحتياطي إلى 3000 ميغا بايت / دقيقة، ومتوافق مع Windows 10 / 8.1 / 8/7 / Vista / XP / 2008/2012 (32 بت / 64 بت) / خادم 2008.
كيفية عمل نسخة احتياطية من Windows 7 واستعادته باستخدام Renee Becca؟
- إبدا Renee Becca وأدخل الواجهة الرئيسية.
- اضغط فوق System Backup ضمن علامة التبويب Backup.
- اختر موقعًا لحفظ النسخ الاحتياطي ووضع النسخ الاحتياطي وتغيير خيارات النسخ الاحتياطي، هناك 5 أوضاع نسخ احتياطي مختلفة، على سبيل المثال:
- نمط إصدار السلسلة، يتم حفظ أحدث خمس إصدارات فقط، ويتم حذف الإصدارات القديمة عديمة الفائدة تلقائيًا بعد اكتمال النسخ الاحتياطي.
- وضع النسخة الفردية، يتم حفظ الإصدار الأخير فقط، ويتم حذف الإصدار السابق تلقائيًا بعد اكتمال النسخ الاحتياطي.
- النمط الكامل، قم بإنشاء نسخة احتياطية كاملة.
- الوضع المتزايد، يتم إنشاء إصدار تزايدي بعد إجراء نسخة احتياطية كاملة.
- الوضع التفاضلي، يتم إنشاء نسخة تفاضلية بعد إجراء نسخة احتياطية كاملة.
- يوفر خيار النسخ الاحتياطي للنظام للمستخدمين مجموعة متنوعة من الوظائف للاختيار من بينها، مثل تمكين النسخ الاحتياطي المجدول:
- بعد الإعداد، اضغط فوق النسخ الاحتياطي الآن وانتظر حتى يكتمل نسخ النظام.
كيف يتم إنشاء قرص إنقاذ لاستعادة النظام مع ملفات النسخ؟
- قم بتشغيل Renee Becca، ثم انتقل إلى إنشاء قرص مضغوط في علامة التبويب مهمة.
- حدد نوع قرص الإنقاذ المطلوب وفقًا للنظام والقرص، وبعد اكتمال التحديد، اضغط فوق التالي لإنشاء قرص إنقاذ.
- قم بتوصيل قرص الإنقاذ بالكمبيوتر الهدف، أدخل إعدادات BIOS وحدد USB / CD كخيار التمهيد الأول، ثم قم بتشغيل الكمبيوتر من قرص / قرص إنقاذ USB.
- الرجاء تحديد النسخة الاحتياطية المستهدفة والقرص الهدف حيث تريد استعادة النسخة الاحتياطية، ثم اضغط فوق استعادة للإصلاح.
إنشاء صورة النظام واستعادتها يدويا عبر وظيفة النسخ الاحتياطي والاستعادة المدمجة على Windows 7
- إذا كنت تريد نسخ Windows 7 احتياطيا وتأمل أيضًا ألا توفر النسخة الاحتياطية مساحة على القرص.
- يمكنك الاحتفاظ بالصورة نظام Windows 7 التي تم إنشاؤها على محرك أقراص ثابت خارجي.
يرجى توصيل القرص الصلب بالكمبيوتر قبل إجراء النسخ الاحتياطي لنظام التشغيل Windows 7:
- اضغط فوق قائمة ابدأ، ثم اضغط فوق لوحة التحكم.
- عندما تذهب إلى لوحة التحكم، انقر فوق Backup My Computer.
- اضغط فوق إنشاء صورة النظام.
- عندما تنبثق نافذة جديدة، اضغط فوق On Hard Disk، ثم حدد القرص الهدف، ثم اضغط فوق التالي.
- اضغط فوق قرص النظام، ثم اضغط فوق التالي.
- اضغط فوق بدء النسخ الاحتياطي، سيبدأ Windows النسخ الاحتياطي.
- بعد اكتمال النسخ الاحتياطي، سيسألك Windows عما إذا كنت تريد إنشاء قرص إصلاح النظام، ما عليك سوى تحديد لا.
إعداد النسخ الاحتياطي واستعادة عبر وظيفة النسخ الاحتياطي والاستعادة المدمجة على Windows 7
- System Image Backup مفيد لاستعادة معلومات النظام والتمهيد، بينما الحل 3 النسخ الاحتياطي واستعادة الملفات مخصص للمكتبات الشخصية والملفات أو المجلدات المخصصة على الأقسام.
- يمكن إجراء نسخ احتياطي لكافة البيانات متعددة الأقسام، ولكنها لا تتضمن معلومات بدء التشغيل.
- باختصار، لا يمكن استعادة نظام التشغيل بالكامل بشكل صحيح من خلال وظيفة النسخ الاحتياطي واستعادة الملفات.
- إذا كنت تريد نسخ وإسترجاع الملفات المحذوفة من الكمبيوتر ويندوز 7 احتياطيا دون شغل مساحة قرص الكمبيوتر، فيمكنك تخزين صورة النظام التي تم إنشاؤها على قرص ثابت قابل للإزالة.
ولكن تجدر الإشارة إلى أنه قبل إجراء النسخ الاحتياطي، تذكر توصيل محرك الأقراص الثابتة المحمول بالكمبيوتر:
- اضغط فوق قائمة إبدأ، ثم اضغط فوق لوحة التحكم.
- عندما تذهب إلى لوحة التحكم، انقر فوق Backup My Computer.
- في نافذة Backup and Restore، اضغط فوق Backup Settings.
- حفظ النسخة الاحتياطية إلى الوجهة واضغط على التالي.
- يمكنك السماح لـ Windows باختيار الملفات التي تريد نسخها احتياطيا أو اختيارها، نختار الخيار اسمح لي بالاختيار.
- حدد بيانات الملف التي تريد حفظها، ثم حدد المربع تضمين صورة نظام محرك الأقراص (C، ثم اضغط فوق التالي.
- يمكنك أيضًا اختيار تشغيل النسخ الاحتياطي وفقًا لجدول زمني، بعد الإعداد، فقط اضغط فوق حفظ الإعدادات وتشغيل النسخ الاحتياطي.
- اضغط فوق Back Up Now، يمكنك التحقق من عملية النسخ الاحتياطي من خلال عرض التفاصيل.
هل تعلم ما هي طرق استرجاع الصور المحذوفة من السامسونج بعد الفورمات للمزيد زور هذا المقال